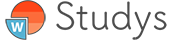Installation et désinstallation
1) Installation manuelle Windows
- Choisir et télécharger le modèle à installer
- Pour décompresser le fichier téléchargé, faites un clic droit sur l'icone du fichier puis "Extraire tout"
- Regarder la vidéos ci-dessous pour installer Studys en lancement automatique : les outils de Studys sont présents à chaque lancement de Word.
2) Installation avec l'installeur Windows
Pour installer - désinstaller Studys facilement, il suffit d'utiliser l'exécutable fourni. Cet installateur télécharge et installe la version de Studys que vous avez choisi, suivant le mode d'utilisation que vous aurez aussi défini. Ce programme permet également de désinstaller proprement une version de Studys installée en mode "Lancement automatique au démarrage de Word". Pour tout problème à l'installation, ou après l'installation voir la page Dépannage.
Dans la fenêtre d'installation, vous choisirez :
- Le type d’installation (Automatique ou à la demande). Pour le lancement à la demande, une icone spécifique est créée sur votre bureau. Ce choix est aussi obligatoire, si l'on veut lancer Studys depuis une clé USB, ou si l'on veut utiliser plusieurs versions différentes de Studys sur un même ordinateur.
- La version de studys à installer : primaire, collège, adaptateur, couplée ou non avec le classeur, avec ou sans synthèse vocale ou bien le classeur seul
- L'emplacement où l'installateur doit chercher la version de Studys à installer : sur le site ou bien sur votre disque..
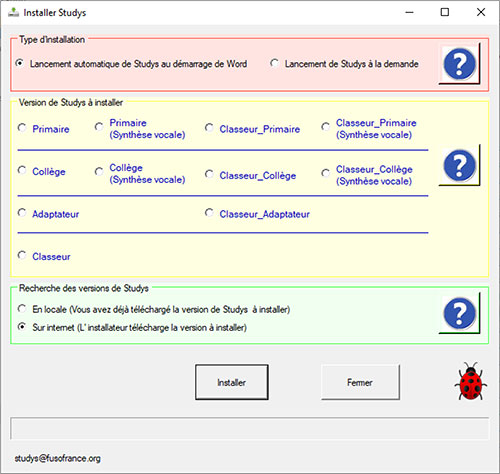
3) Installation manuelle mac
A savoir :
- Studys pour Mac ne fonctionne pas sur un IPAD. La version de Word, que vous pouvez installer sur un IPAD, même si elle est installée à partir d'une licence d'office, est une version Web, qui n'accepte pas les macros.
- La version Mac n'est pas aussi compléte que version Windows, mais il ne manque pas grand chose.
- Contrairement à la version Windows, les fenêtres permettant de créer des gabarits ou autres tableaux, ne se cachent pas immédiatement lorsqu'on clique sur OK. Elles ne disparaissent que lorsque le gabarit est créé.
- Le presse-papier n'est pas vidé automatiquement lorsque vous quittez Word. Vous aurez probablent un message à la fermeture de Word demandant s'il faut conserver ou non les objets contenus dans le presse-papier. Répondre "non".